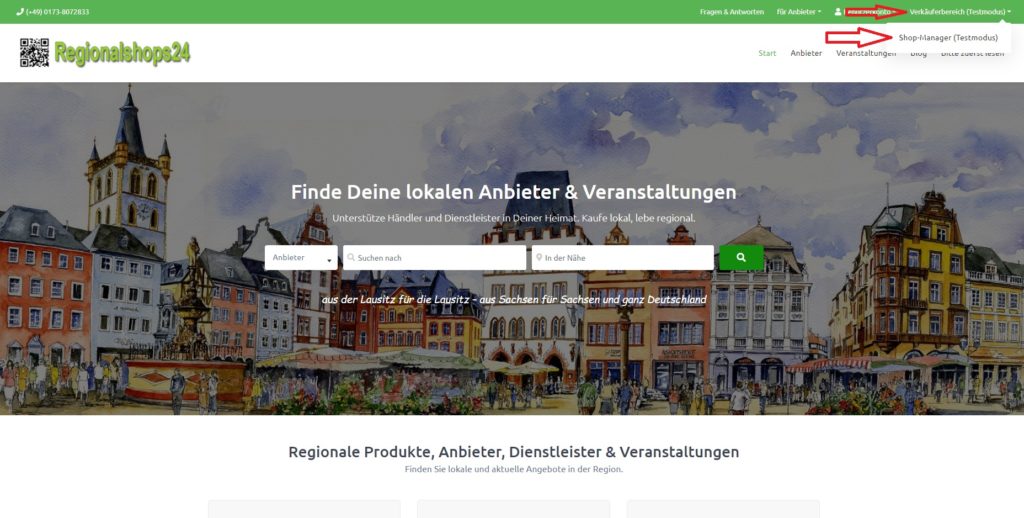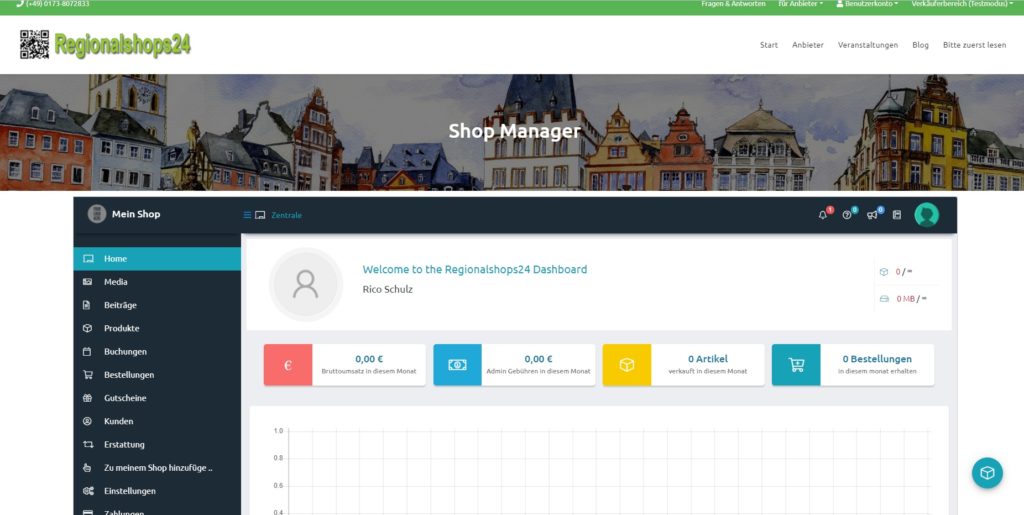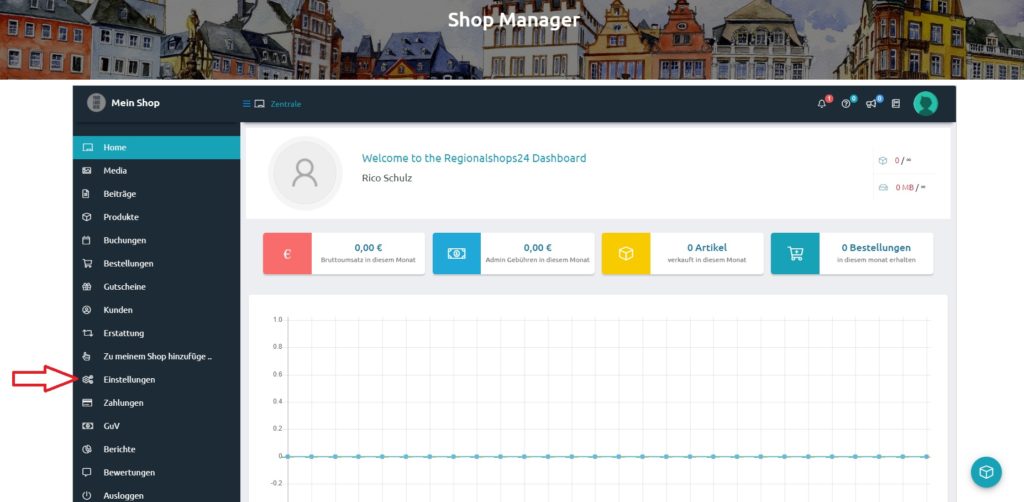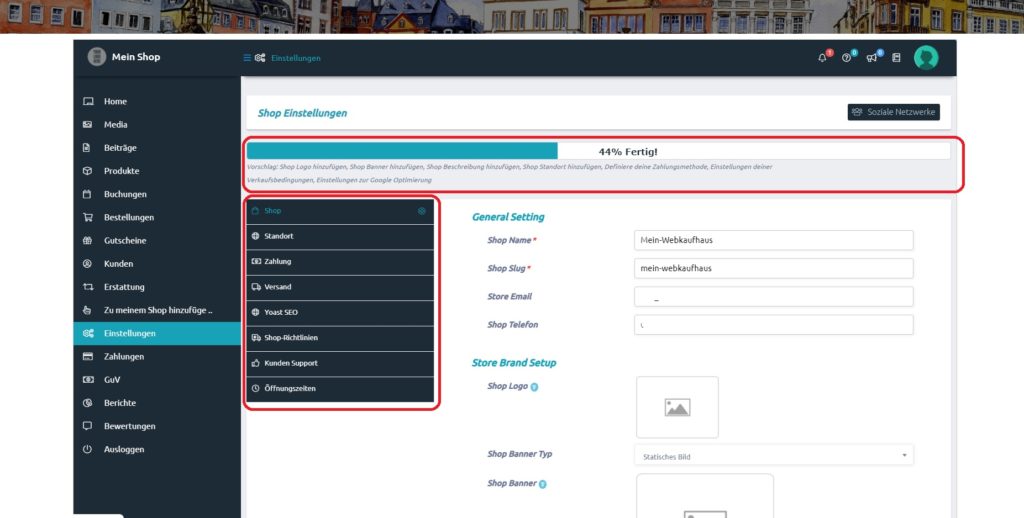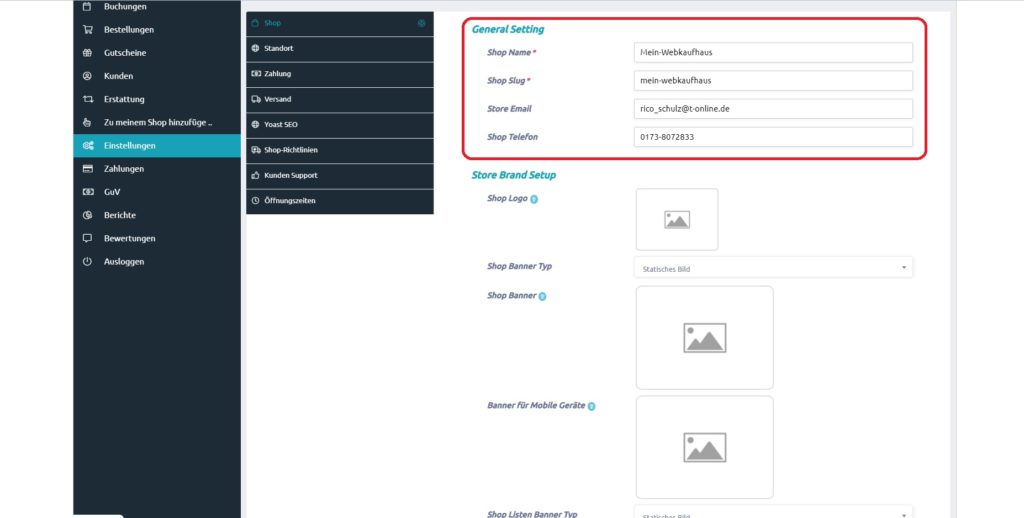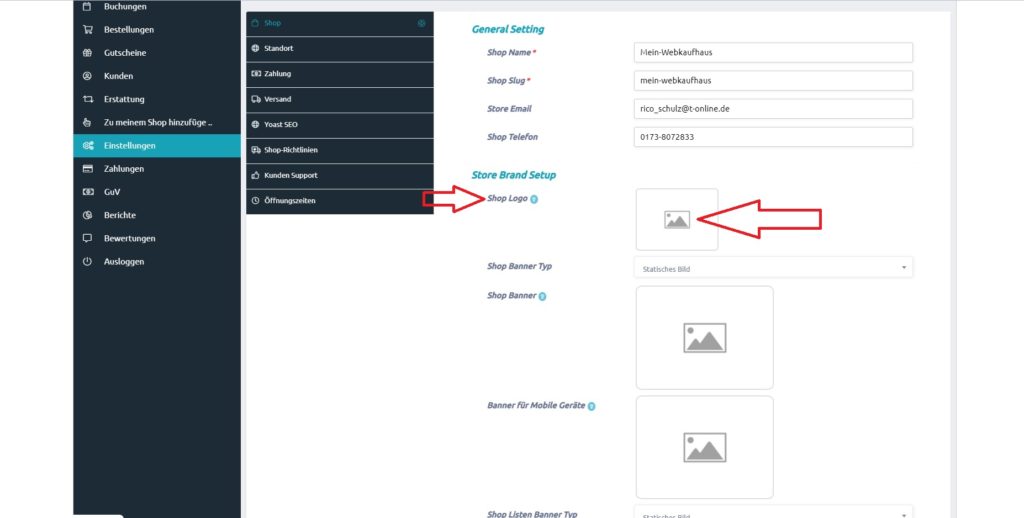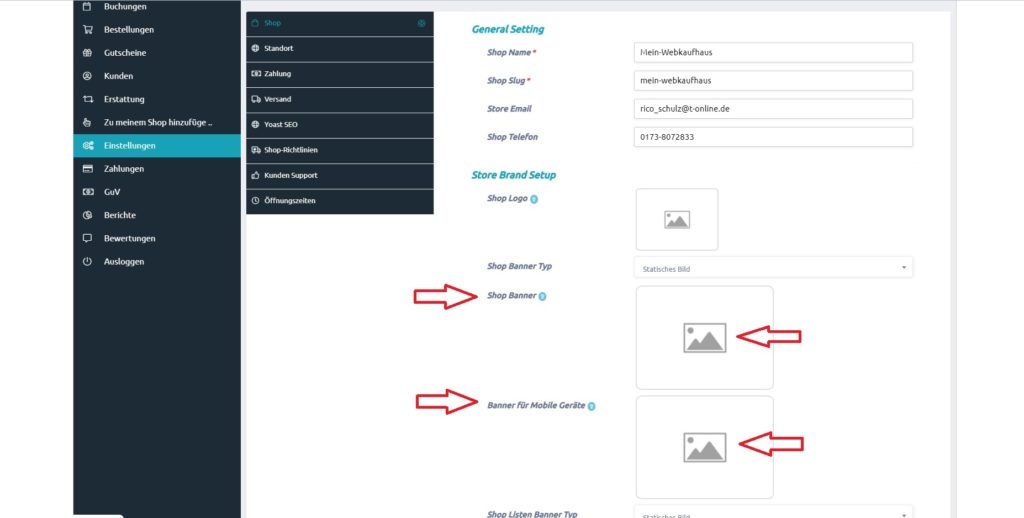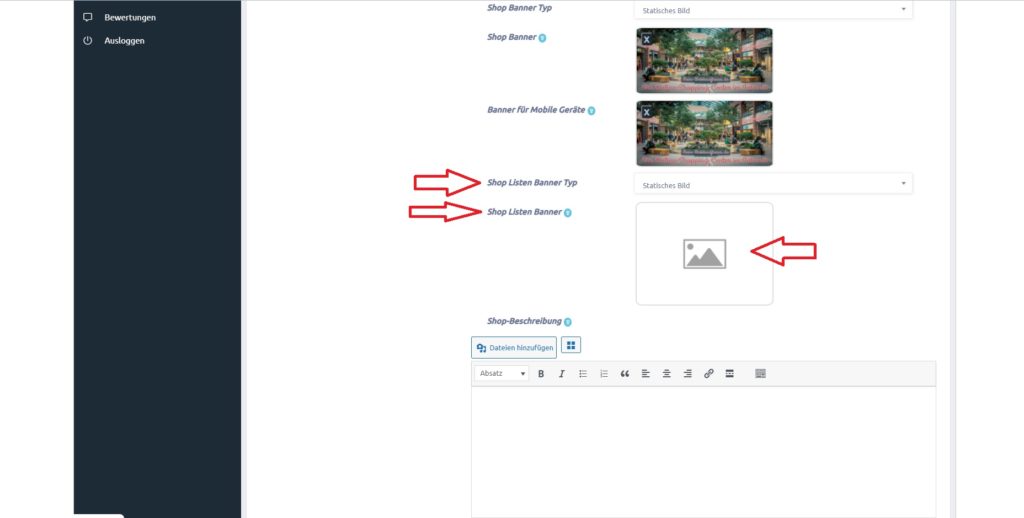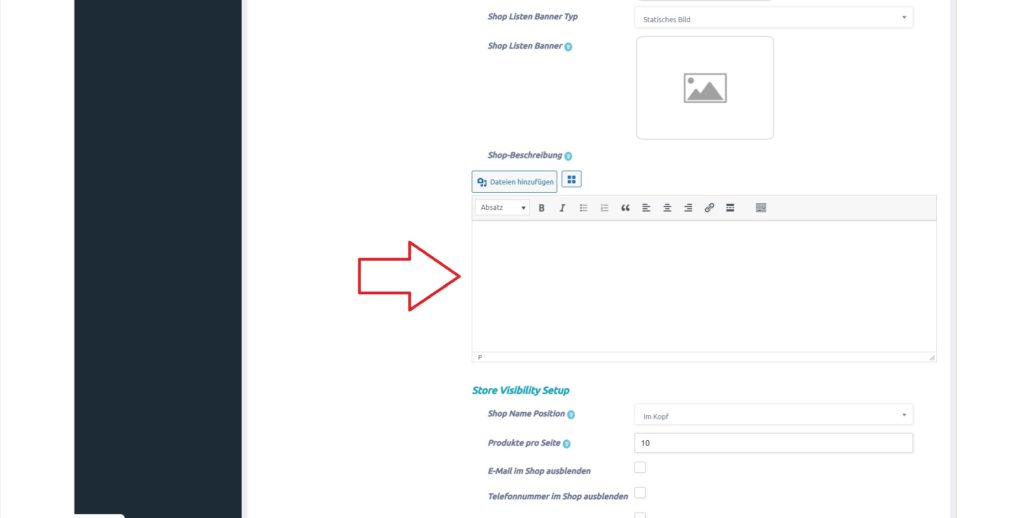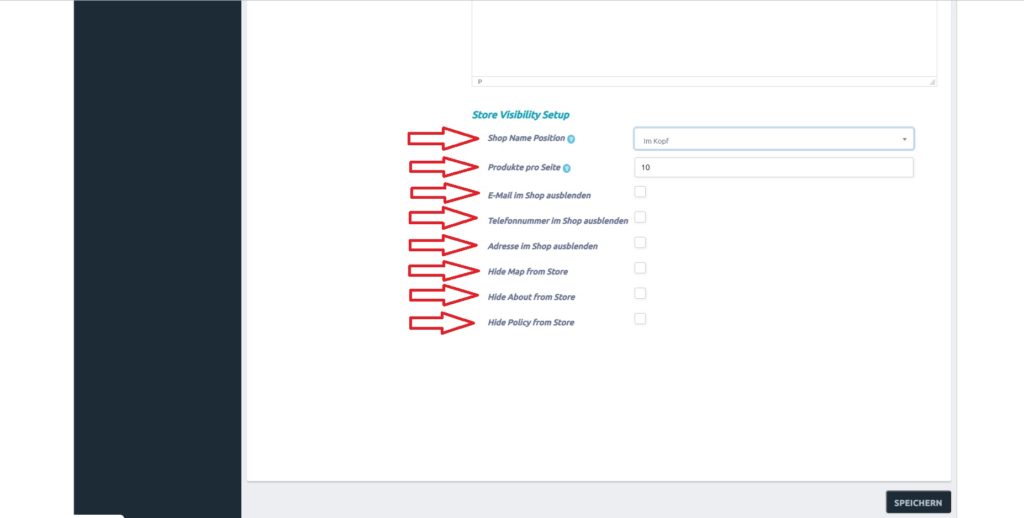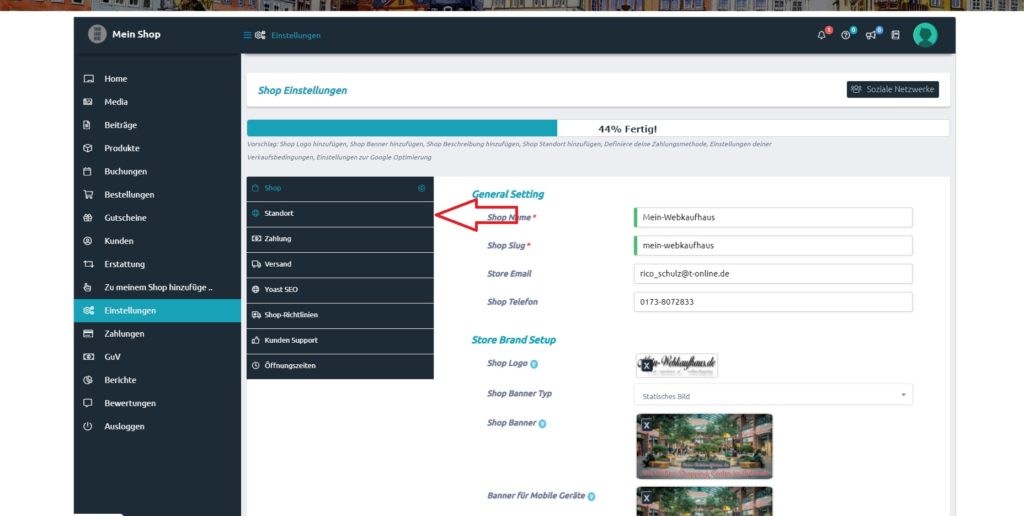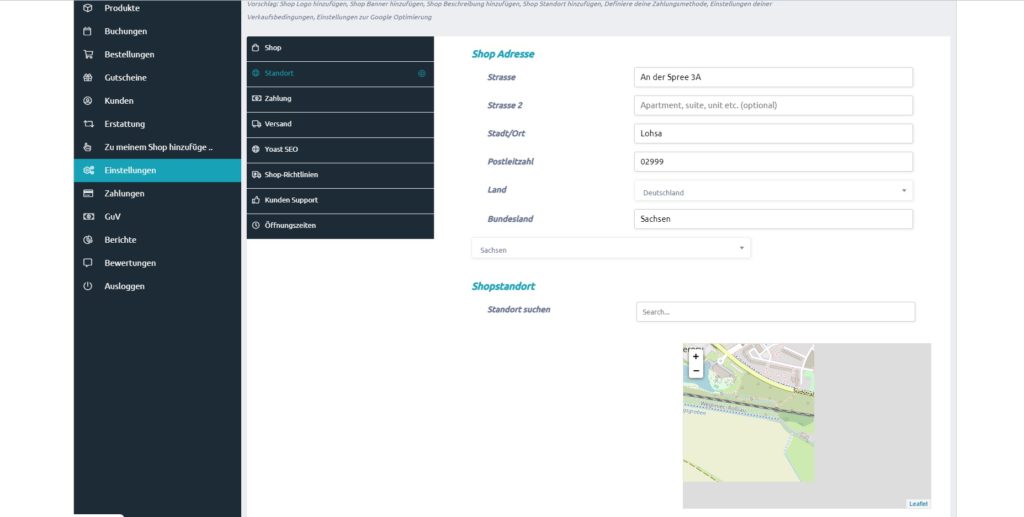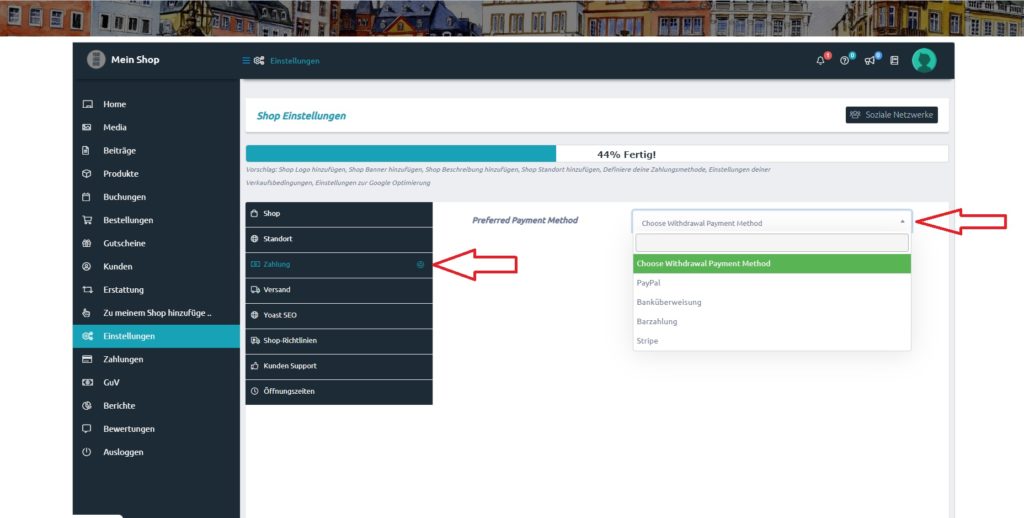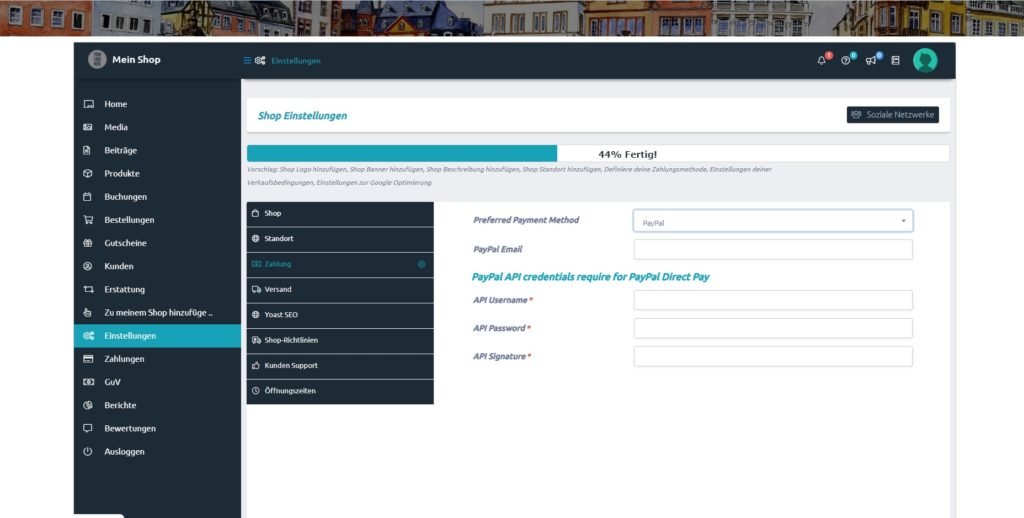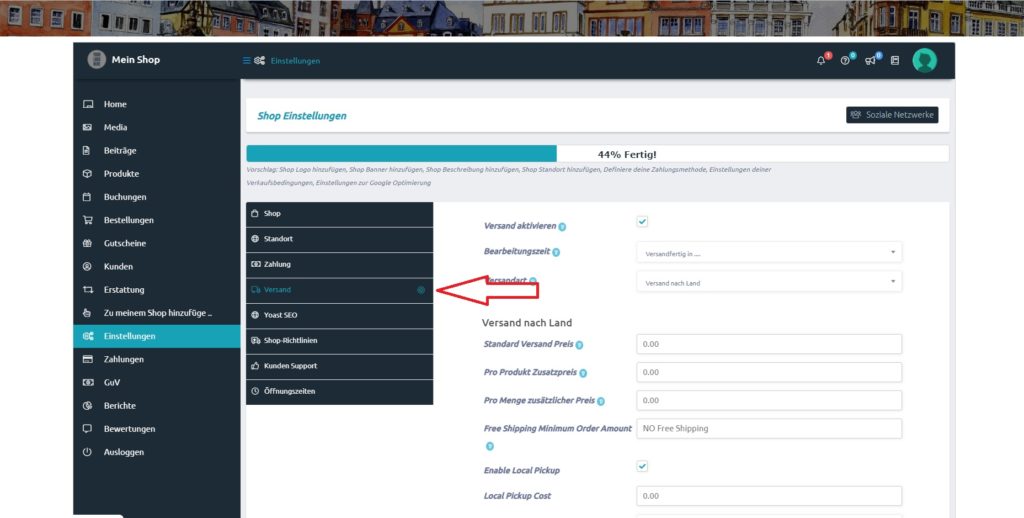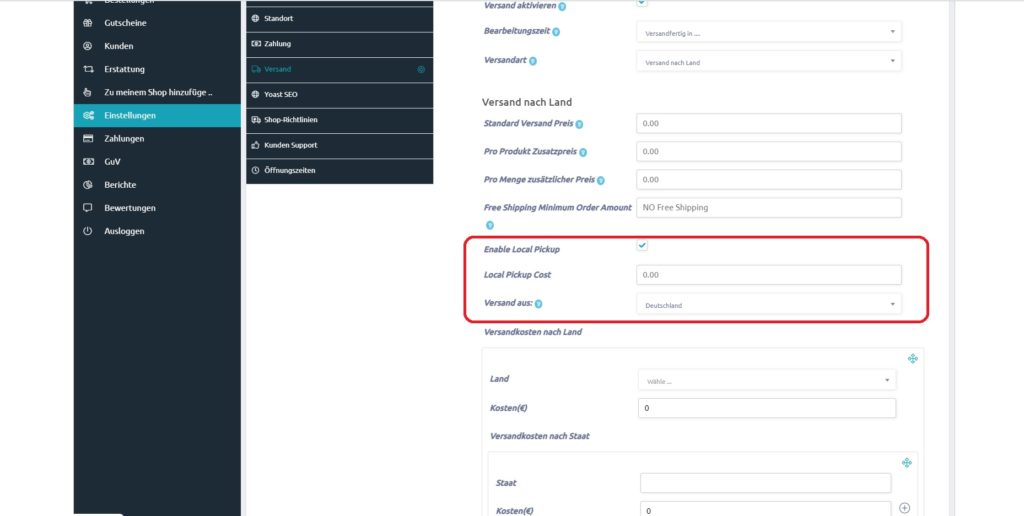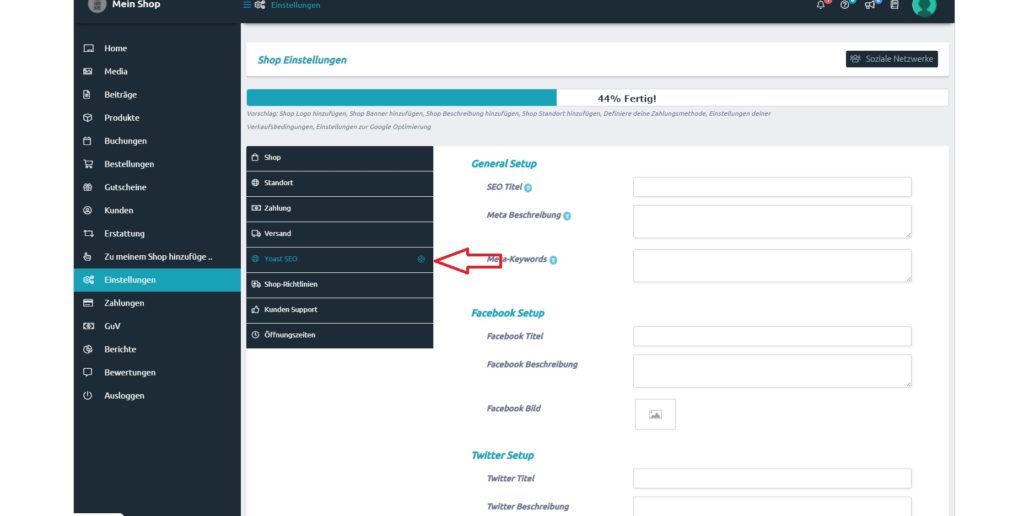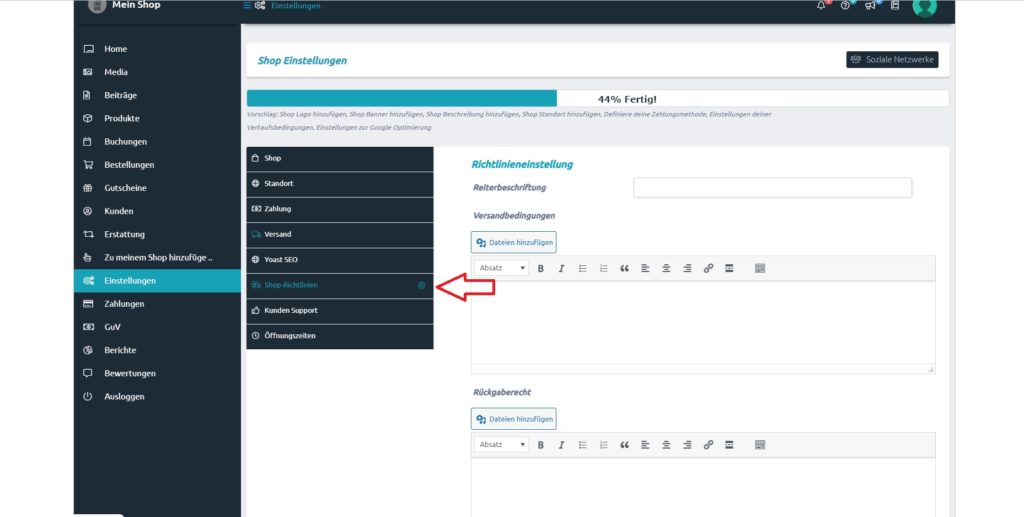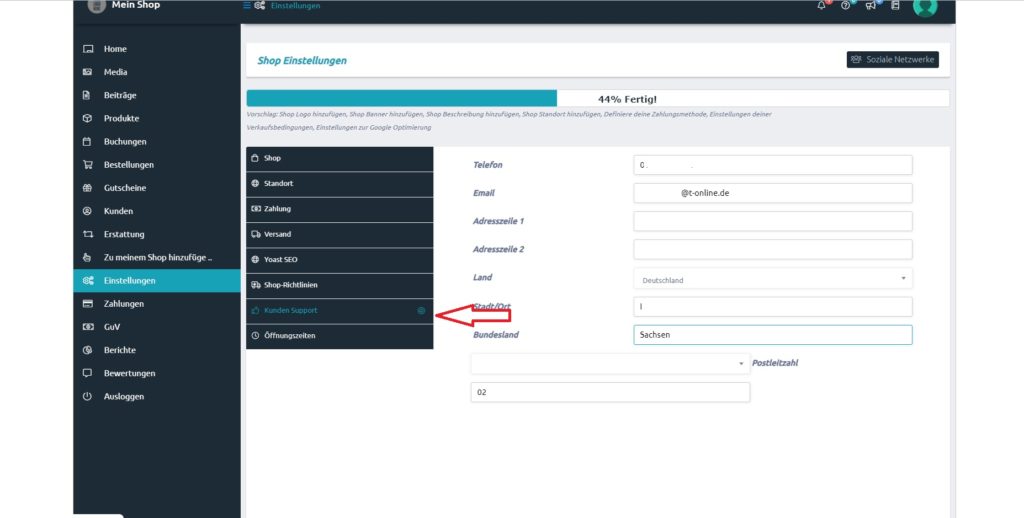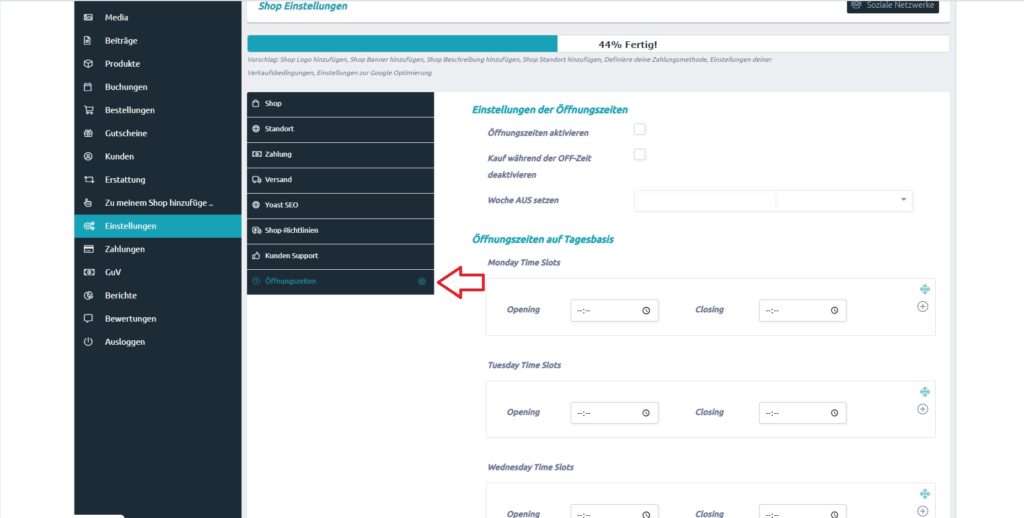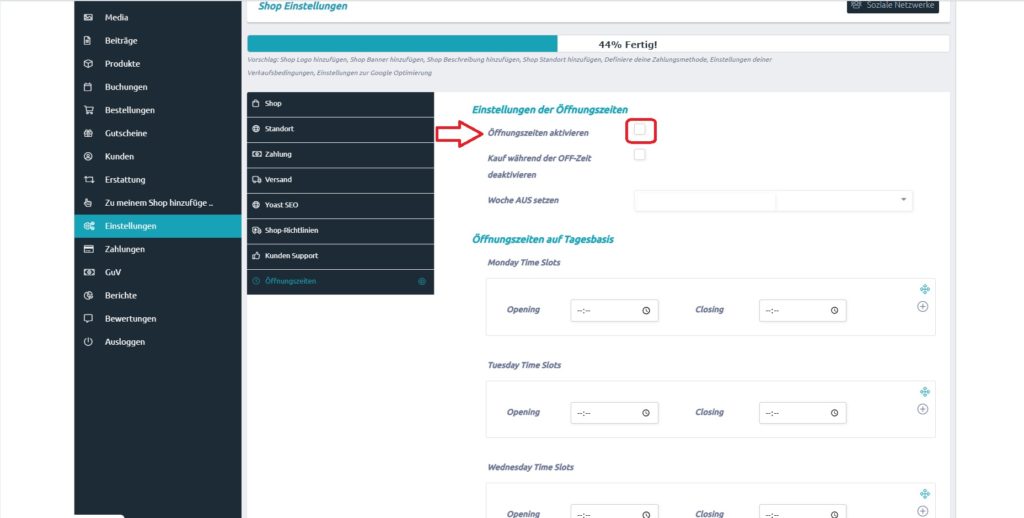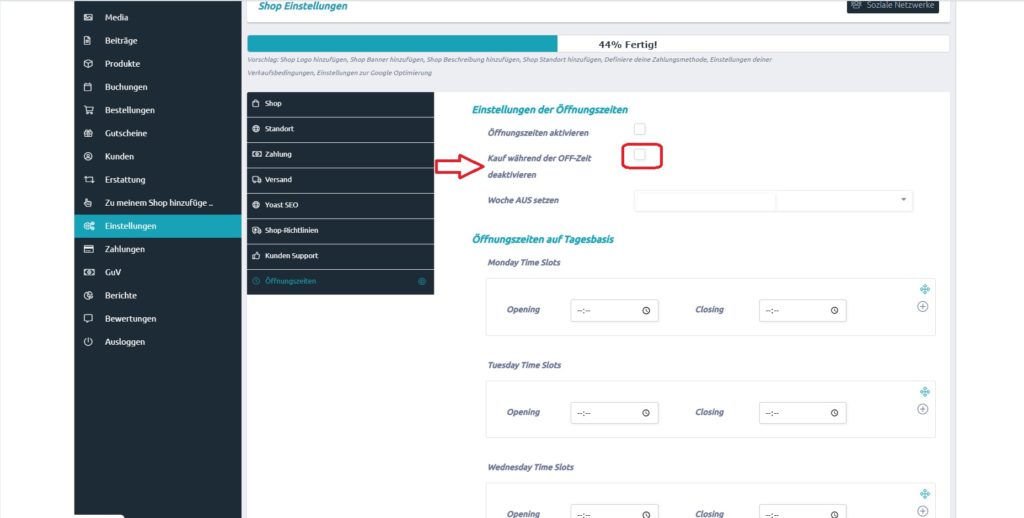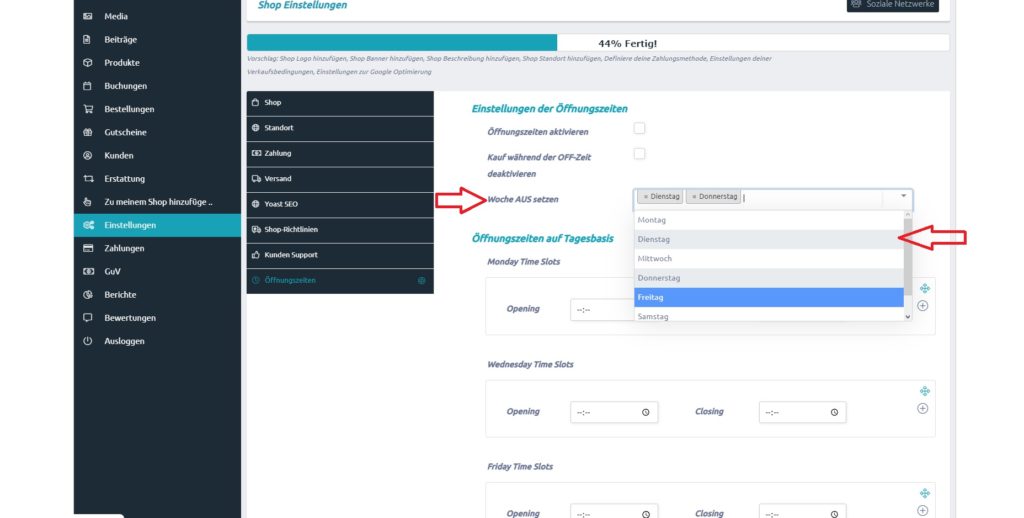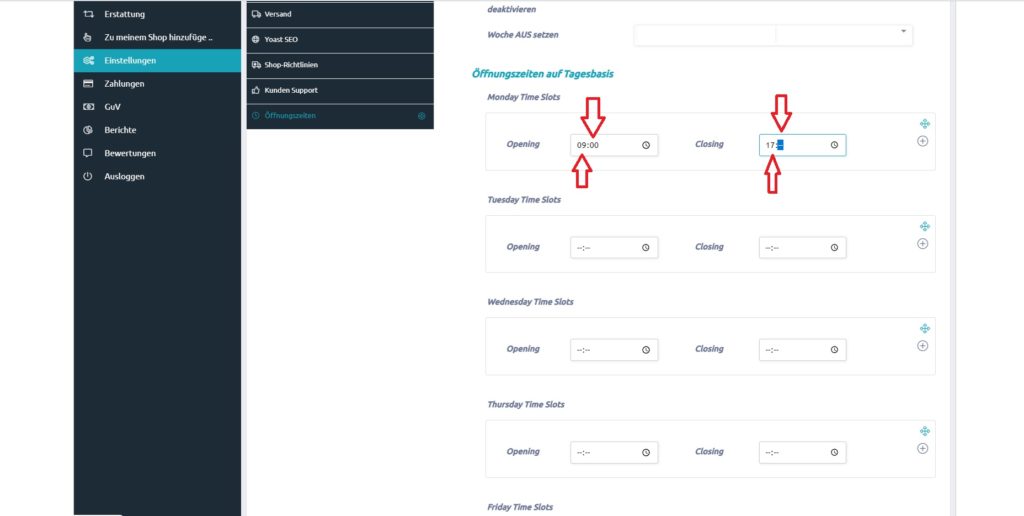Hast Du Fragen?
Wie richte ich nach der Verkäuferregistrierung meinen Onlineshop ein?
Nach dem Sie sich bei uns als Verkäufer registriert haben und wir Sie als Verkäufer freigeschaltet haben, melden Sie sich bitte erneut an und sehen nun unter dem Link Verkäuferbereich einen neuen Link Shop-Manager:
Dort klicken Sie nun drauf und Sie werden auf den Shop-Manager weitergeleitet:
Hier klicken Sie nun Links auf Einstellungen:
Nun werden Sie auf die Einstellungen des Shops weitergeleitet. Oben sehen Sie, wie komplett schon die Shopeinstellungen ausgefüllt sind und links finden Sie alle Menüpunkte, die Sie nach und nach abarbeiten:
Die Haupteinstellungen (General Setting) sind bereits ausgefüllt, da Sie die Daten schon bei der Registrierung als Verkäufer eingegeben haben. Hier bitte nichts mehr verändern:
Als nächstes laden wir ein Shop-Logo hoch. Dazu klicken wir einfach auf das Bildsymbol. Es öffnet sich ein Fenster. Sie suchen Ihr Logo auf dem PC aus und laden es hoch:
Nun laden wir ein Shop Banner hoch. Dieses sollte so um 1650 zu 350 Pixel groß sein. Hier gehen wir genau so wie beim Logo vor und laden direkt danach noch ein Banner für Mobilgeräte hoch. Dieses sollte 520 zu 250 Pixel groß sein:
Hinweis: Bitte immer bei den Banner Typen Statisches Bild belassen.
Nun Laden wir noch ein Banner hoch, welches dann in der Shop Liste zu sehen ist:
Nun geben wir eine Shop-Beschreibung ein. Also kurz, wer Sie sind und was Sie verkaufen oder welches Kredo sie haben etc.:
Als nächstes und letztes in diesem Bereich stellen wir noch einige Sachen ein, Einrichtung der Shop-Sichtbarkeit (Store Visibility Setup).
- Shop Name Position -> bitte so lassen
- Produkte pro Seite -> Hier können Sie einstellen, wieviel Produkte pro Seite auf Ihrem Shop sichtbar sein sollen
- E-Mail im Shop ausblenden -> Hier ist es Ihnen überlassen, aber für die bessere Erreichbarkeit für Kunden und Nachfragen sollte die E-Mail schon sichtbar sein
- Adresse im Shop ausblenden -> Hier ist es Ihnen überlassen, aber wenn sie einen Laden besitzen und für die Seriösität sollte die Adresse angezeigt werden
- Karte im Shop ausblenden (Hide Map from Store) -> Hier ist es Ihnen überlassen, aber wenn Sie einen Laden besitzen, können Sie hier sicherlich auch Neukunden für Ihren stationären Laden gewinnen
- Über Uns im Shop ausblenden (Hide About from Store) -> Hier ist es Ihnen überlassen, aber für die Seriösität wird empfohlen, es nicht zu verbergen
- Richtlinie im Shop ausblenden (Hide Policy from Store) -> Auf Grund gesetzlicher Bestimmungen wird hier das Verbergen im Shop nicht angeraten.
Nach dem Sie alles ausgefüllt und eingestellt haben, klicken Sie auf den Button Speichern und dann sind wir mit diesem Bereich fertig.
Standort:
Nun klicken wir in der Navigation auf Standort und werden auf die Einstellungsseite des Standortes weitergeleitet:
Hier ist bereits alles ausgefüllt, denn hier wurden Ihre Anbieterdaten verwendet. Sollte die stationäre Shopadresse abweichen, dann können Sie das hier ändern. Und nicht vergessen, bei einer Änderung auf den Button Speichern klicken. Das war es hier schon.
Zahlung:
Als nächstes klicken wir hier auf Zahlung. Hier stellen wir die bevorzugte Zahlungsmethode (Preferred Payment Method) ein. Dazu klicken wir rechts auf Choose Withdrawal Payment Method (Wählen Sie die Auszahlungsmethode) und suchen sich die passende Auszahlungsmethode aus. Wir bevorzugen PayPal oder Stripe. Barzahlung geht aus rein organisatorischen Gründen nicht.
Wenn Sie das entsprechende Payment ausgewählt haben, füllen Sie dort entsprechend die geforderten Angaben aus (hier Bildbeispiel PayPal):
Wenn Sie fertig sind, nicht das Speichern vergessen.:
Versand:
Nun klicken wir auf Versand und stellen hier Versandarten und Kosten ein
Eine Besonderheit ist hier das Local PicUp. Dies ist nur interessant, wenn Sie als Händler innerhalb von Hoyerswerda bzw. der eingetragenen Stadt/Region liefern bzw. liefern lassen können:
Wenn Sie hier alles eingestellt haben, dann bitte das Speichern nicht vergessen.
Yoast SEO
Nun klicken wir links auf Yoast SEO.
Hier stellen wir alles für die Suchmaschine ein. Es sollte alles selbsterklärend sein:
Wenn Sie hier fertig sind, bitte das Abspeichern nicht vergessen.
Shop-Richtlinien
Nun kommen wir zu einem sehr wichtigen Bereich, den Shop-Richtlinien:
Hier ist es wichtig, das Sie hier die Versandbedingungen, das Rückgaberecht sowie die Stornierungs-/Rückgabe-/Umtauschrichtlinien genauestens eintragen. Wenn diese nicht richtig formuliert worden sind, besteht hier Abmahngefahr. Dies sind quasi die Allgemeinen Geschäftsbedingungen für Ihren Shop.
Den Bereich Reiterbeschriftung müssen Sie nicht unbedingt ausfüllen, es sei denn, Sie möchten das dieser anders heißt.
Wenn Sie hier fertig sind, bitte das Abspeichern nicht vergessen.
Kunden Support
Als nächstes klicken wir auf Kunden Support. Hier ist bereits alles ausgefüllt. Dies dient dazu, das der Kunde die Möglichkeit hat, Sie bei Fragen, Mängeln etc. zu kontaktieren:
Wenn Sie etwas geändert haben, bitte das Abspeichern nicht vergessen.
Öffnungszeiten
Hier können Sie nun auch die Öffnungszeiten Ihres Geschäfts angeben. Sie können aber auch die Anzeige der Öffnungszeiten deaktivieren.
Wenn Sie die Öffnungszeiten aktivieren möchten, setzen Sie einen Haken in das Kästchen daneben (einfach reinklicken):
Wenn Sie nicht möchten, das Kunden bestellen, während Ihr stationäres Geschäft geschlossen ist bzw. außerhalb der angegebenen Öffnungszeiten, dann setzen Sie einen Haken in das Kästchen neben Kauf während der OFF-Zeit deaktivieren:
Als nächstes können Sie Wochentage auf OFF setzen (Woche AUS setzen). Klicken Sie dazu einfach auf die Wochentage in der aufklappbaren Auswahl. Dementsprechend werden diese Tage dann auch nicht mehr in den Öffnungszeiten darunter angezeigt.
Diese Einstellungen können Sie nutzen, müssen es aber nicht, denn wenn Sie bei den Öffnungszeiten keine Zeiten angeben, also -:- belassen, wird der Tag als geschlossen angezeigt.
Nun stellen wir noch die Öffnungszeiten ein. Dies tun Sie, in dem Sie bei den entsprechenden Wochentagen (Time Slots) jeweils auf das — klicken. Das Feldverfärbt sich blau. Dann tippen Sie zum Beispiel für 9 Uhr 09 ein. Bei runden Stunden muss auch das zweite Feld ausgefüllt werden (Beispiel 09:00)
Wenn Sie mit allem fertig sind, das Abspeichern nicht vergessen.
Das war es mit den Einstellungen.
Hinweis: Bei Klick auf die Bilder vergrößern sich diese.